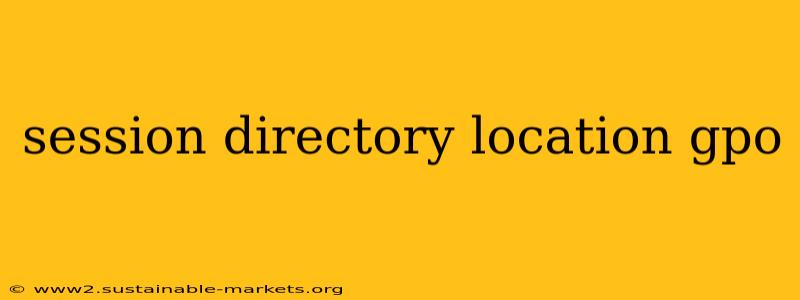Managing user profiles and their temporary data across a large network can be a significant administrative challenge. Luckily, Group Policy Objects (GPOs) offer a powerful solution for centrally controlling the location of temporary user session directories. This allows for streamlined management, improved performance, and enhanced security. This guide explores how to leverage GPOs to effectively manage session directory locations.
Understanding the Importance of Session Directory Location
The temporary files created during a user's session, including temporary internet files, application cache data, and other temporary files, are crucial for application functionality. However, uncontrolled growth in these directories can lead to performance issues, storage limitations, and potential security risks. By centralizing the management of these directories using GPOs, administrators can:
- Optimize storage: Consolidate temporary files to a centralized location, simplifying storage management and reducing disk space consumption on individual workstations.
- Improve performance: Reduce the I/O load on individual user drives by directing temporary files to faster, more efficient storage locations.
- Enhance security: Implement better access control and data backup strategies for crucial user data.
- Simplify cleanup: Easily manage and delete temporary files using centralized scripts or tools.
Using GPO to Redirect the Session Directory
The process of redirecting the session directory location using GPO involves several steps and considerations. We'll cover the most effective and common methods.
Method 1: Using Folder Redirection (Recommended)
Folder redirection is the preferred method for managing user data, offering flexibility and control beyond just temporary files. While it doesn't directly manage all temporary files (some applications might ignore it), it's a powerful tool for crucial user data like the Desktop, Documents, and Downloads folders.
- Open Group Policy Management Console: Navigate to
gpmc.msc. - Locate the Target GPO: Find the GPO that applies to the desired user group.
- Navigate to Folder Redirection Settings: Expand
User Configuration->Policies->Windows Settings->Folder Redirection. - Configure Desired Folders: Right-click on the folder you wish to redirect (e.g., "Desktop," "Documents," "Downloads") and select "Properties."
- Specify the Target Path: Enter the network share path where you want to redirect the folder. Ensure this share has sufficient permissions for users. Consider using a robust naming convention to organize user data efficiently. For example:
\\fileserver\users\%username%. - Configure Advanced Settings: Adjust settings for "Group Policy preferences" to control how the redirection will work, such as whether to create a folder on logon if it does not exist. Also, you can enable redirection only for specific users or groups.
Method 2: Using Environment Variables (Less Reliable)
Modifying environment variables via GPO offers less reliable control over the location of all temporary files, as some applications might not respect these changes. However, it can be useful for influencing certain applications.
- Open Group Policy Management Console:
gpmc.msc - Locate the Target GPO: Find the appropriate GPO.
- Navigate to Environment Variables: Expand
User Configuration->Preferences->Windows Settings->Environment. - Create or Modify Environment Variable: Create a new environment variable or modify an existing one, such as
TEMPorTMP, to point to the desired location. Remember to provide the full network path.
Important Considerations:
- Network Share Permissions: Ensure that the network share you designate for redirected folders has the appropriate permissions for all users. Consider using NTFS permissions for granular control.
- Storage Capacity: Ensure that your network storage has sufficient capacity to handle the redirected data.
- Testing: Thoroughly test the GPO changes in a test environment before deploying them to production.
- User Experience: Consider the impact on user experience. Clearly communicate any changes to the users.
- Application Compatibility: Some applications might not behave correctly with redirected folders. Thorough testing is crucial to avoid unexpected issues.
By carefully implementing these GPO settings, administrators can gain more control over user session directories, optimizing storage, enhancing security, and simplifying overall network management. Remember that Folder Redirection is generally the more robust and reliable approach. Always test your changes meticulously before rolling them out to a production environment.